Image Capture is a pre-installed utility on Mac to help you transfer photos and videos from a camera, iPhone, iPad or other external devices. Best torrent client for windows. Many iPhone users rely on Image Capture to back up and transfer photos from iPhone to Mac. However, this utility does not always work fine. According to a recent survey, some users reported that they have encountered the issue that Image Capture is not working. That is why we share this guide, aiming to help you fix this problem quickly.
Lots of iOS users will choose to record screen with QuickTime Player by themselves, but sometimes, QuickTime screen recording is not working on Mac. Then, you may be not able to record iPhone, iPad or Mac screen with QuickTime because of different errors. Press the Red button to start recording the screen activity To stop recording, either press the Stop Recording button in the menubar, or hit Command+Control+Escape Once the recording is stopped, the capture is automatically opened in QuickTime Player as “Screen Recording.mov” which you can then save and use as you’d like. How to record your screen on a Mac Recording the screen of a Mac is much easier than a WIndows PC. If you're using macOS Mojave, just hit the keyboard shortcut Shift+⌘+5 and all the controls for. How to Record Screen When QuickTime Is Not Working on Mac. Step 1: Install Screen Recorder. Launch the best alternative to QuickTime when it is not working on Mac. There is a version for PC. Pick Video Recorder to open the main interface. Step 2: Record screen. Turn on Display and set the recording area. Toggle on System sound and modify the. If you’re recording your whole screen, you can click anywhere on the screen to start recording. To stop recording, you can either press the stop button in the right corner of the menu bar at the.
Image Capture Not WorkingPart 1: Why Image Capture Is Not Working
Although a lot of factors can lead to Image Capture not working, the most common include:
1. Although a lot of factors can lead to Image Capture not working, the most common include:
2. Poor connection. The utility works through a USB cable. If something is wrong on the connection, Image Capture won’t work at all.
3. Conflicted settings. There are many utilities on Mac, like iCloud, iTunes, and more. They may be conflicted with Image Capture.
4. Misconfiguration. The configuration of Image Capture is stored in Preferences files. Incorrect settings may be responsible for the problem.
Part 2: 5 Solutions to Fix Image Capture Not Working
Solution 1: Check Connection
When Image Capture is not showing all photos, the first thing you should do is to check the UBS connection. Unplug your iPhone and connect it to your Mac again. Moreover, you can use another USB cable to test the connection.
Solution 2: Update Software
If Image Capture is not working, it may be the time to update your software.
Step 1 Go to the Apple menu, choose System Preferences and click Software Update button.
Step 2 If there is an update available, click on the Update Now button to get the latest software.
Step 3 After update, your system as well as built-in apps are up to date, including Image Capture. Now, you can try Image Capture and it should work normally.
Solution 3: Re-trust iPhone
iTunes provides universal authentication for iPhone on Mac. So, you need to re-trust iPhone in iTunes if Image Capture is not working.
Step 1 Launch iTunes and connect your iPhone to Mac via a Lightning cable.
Step 2 Power on your iPhone and tap Trust when prompted.
Step 3 Run Image Capture app on Mac and it should detect your iPhone and photos as usual.
Solution 4: Disable iCloud Photo Library
If iCloud Photo Library and Optimize Storage are enabled, your photos will go to iCloud but not on your iPhone. In such case, Image Capture won’t show photos. The solution is simple, disabling them.
Step 1 Open the Settings app on iPhone, tap on your name, and go to Photos.
Step 2 Toggle off iCloud Photo Library. Then Optimize iPhone Storage option will be disable automatically. If prompted, choose Download Photos & Videos.
Step 3 Connect your iPhone and run Image Capture. Your photos should show up.
Here you may like: How to Delete Duplicate iPhoto Library Photos in One Click
Solution 5: Delete Preferences Files
As mentioned previously, improper setting is another important cause that Image Capture is not working. Fortunately, you can delete them quickly.
Step 1 Run Finder from your Applications folder, and go to /Library/Preferences/directory.
Step 2 Then move the files related to Image Capture to your desktop.
Step 3 Restart your Mac, connect your iPhone, and run Image Capture. You will see all your photos.
Here you may like: How to Fix iPhone Photos Not Showing up in iPhoto/Photos on Mac
Part 3: Best Alternative to Image Capture
Sometimes, Image Capture just stops working for unknown reasons. Or you have tried the common solutions above, but the problem persists. In such cases, you’d better look for an alternative to Image Capture, such as Apeaksoft iPhone Transfer, to transfer your photos from iPhone to computer.
Detect photos and videos on iPhone automatically.
Transfer albums to computer in batch.
Support both Camera Roll and Photo Library.
Use hardware acceleration to improve the performance.
How to Transfer Photos When Image Capture Not Working
Step 1 Connect iPhone to computer
Launch the best alternative to Image Capture after you install it on PC. There is another version for Mac. Connect your iPhone to computer with a USB cable, and a few seconds later, iPhone scanning will finish.
Step 2 Preview photos on iPhone
Go to the Photos tab from the left hand column, and you will be presented all albums and photos on your iPhone on the right side.
Step 3 Transfer photos to computer
Now, you have two options to transfer photos to computer when Image Capture is not working. First, select the desired photos and click the PC icon on the top ribbon. To transfer an album, right click on the album title and select Export to PC.
Part 4: FAQs about Image Capture Not Working
How do I enable Image Capture on my Mac?
You have three ways to enable Image Capture on Mac:
Go to Applications folder in Finder app, look for the Image Capture icon, and open it.
Click the magnifying glass icon at the right of the menu bar, type Image Capture and enable it in the search result.
Open Launch Pad in the Dock, open Other folder and enable Image Capture.
How to use Image Capture on Mac?
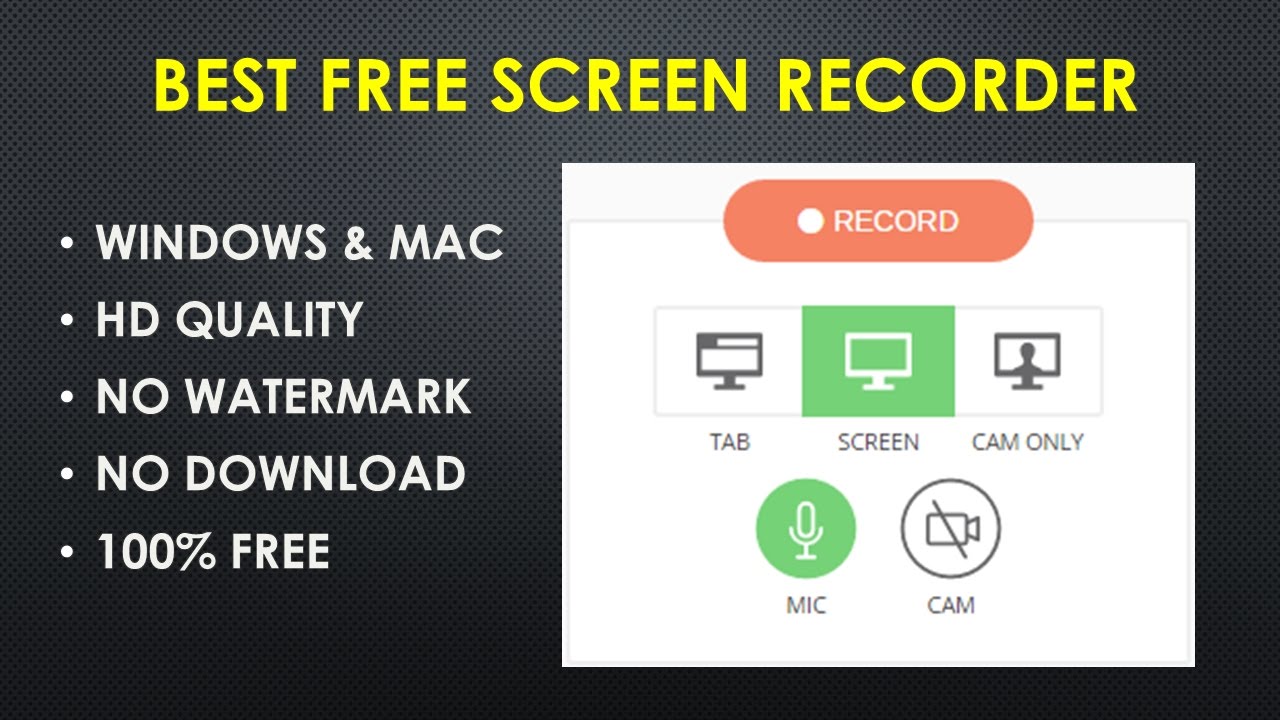
1. Connect your device to computer.
2. Open Image Capture, select the device under Devices or Shared list.
3. Click Import To and choose where to save the images. Then click Import or Import All button to transfer photos to Mac.
How to download photos from iCloud?
Visit iCloud website in a browser, and sign in your account.
Then, Choose Photos on the home page, select the photos, and click download icon.
Conclusion
This article has told you how to fix the problem that Image Capture is not working on Mac. As a photo and video transfer utility, Image Capture can help you move media files from external devices to your Mac computer. However, it has bugs and is not perfect. That is why you should master an alternative solution, such as Apeaksoft iPhone Transfer. More questions? Please leave a message below.
Everyone has that one crazy friend in the circle who always does or says the stupidest things over a video call or FaceTime. Many times, you miss recording their exploits on your Apple iPhone. It was particularly difficult to record your iPhone screen as the feature was not native to the phone. You had to download some fishy third-party app (read Airshou) and go through a long and tiring installation process.
Fortunately, with the new iOS 11, Apple has introduced the screen recording feature in its Control Centre.
With iOS 11's Screen Recording tool, you can not only record a video of the screen but also record the audio and voice-overs. However, there have been some complaints regarding the audio recording capability of this feature.
In this article, we will discuss how you can seamlessly record your iPhone screen on iOS 11 with audio.
Also See: How to Mirror Your iPhone Screen on Android TVScreen Record on iOS 11
Apple has made the screen recording tool official and native to the iOS 11. You can use it like any other handy tool in the Control Centre.
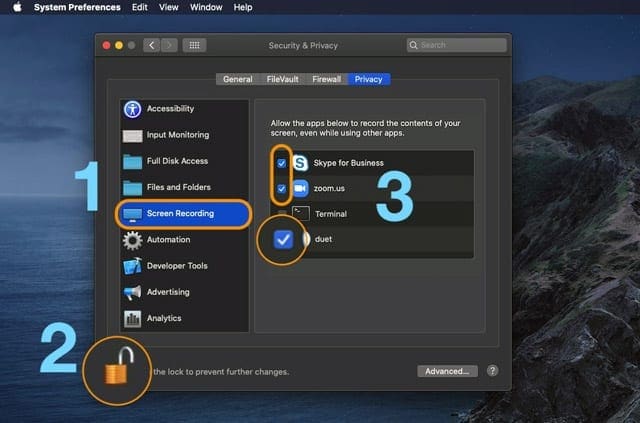
Screen Recording does not have its own app.
However, unlike the other tools such as Flashlight, Screen Recording does not have its own app. It's been included in the form of a control option in the Control Centre. Plus, it's not enabled by default so you have to switch it on manually.

Step 1.
Head over to your Settings app on your iPhone and navigate to Control Centre.
Viber for Mac OS X – comfortable stylish desktop VoIP-messenger with video- and audio-calls features and HD-conferences handling. In USA and Europe the program has been nominated for a multitude of different awards for the simplicity and finesse of the interface and good manner of. Free download viber for mac os x 10 6 7. Softonic review Viber on your Mac Desktop. Viber has been available on mobile devices for a few years now but finally a desktop client has been released for Windows and Mac. Rock-solid syncing with mobile devices. The desktop version of Viber is an interesting competitor to Skype and Messages for Mac. Viber for Desktop is synced to your mobile account. To activate Viber for Desktop, you will need an active Viber account on your mobile phone. Download for Windows Download for Mac macOS 10.13 and up. Viber for Mac: Download viber App for all Mac releases: Version 10.0: “Cheetah”, Version 10.1: “Puma”, Version 10.2: “Jaguar”, Version 10.3: “Panther. Viber for Mac OS is one of the most popular versions of the world-famous messenger that was developed to meet all the needs of Mac OS –based devices. The program has been popular since 2010 and currently offers numerous versions for mobiles, tablets, PCs.

Step 2.
Once you've accessed the control center, tap on Customize Controls and Scroll down to find Screen Recording.
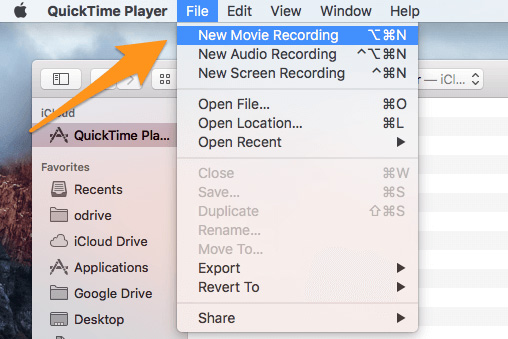
Step 3.
Tap on the green 'plus' icon (add) beside it and add it to the Control Centre. When you hit that button, you'll see that the Screen Recording option gets included in the list of tools in the Control Centre with a red 'minus' button (remove) beside it.
Step 4.
Once this is done, you can go to the Control Centre from your home or lock screen and find the Screen Recording icon at the bottom-right corner. A 3-second timer will start once you tap it. When you tap again to stop recording, the phone will show you a prompt saying that the recording clip has been saved in Photos.
Fun Fact: When Steve Jobs introduced iPhone in 2007, he made a prank call in front of a crowd of thousands, ordering 4,000 lattes from a nearby Starbucks. Apple fans still do it as part of a cult tradition.Include Audio in iOS Screen Recording
Now, the problem starts from this point. Generally, iOS screen recordings won’t include sound. However, we have a smart solution for you.
Step 1.
Force press on the screen recording icon in the Control Centre.
Step 2.
Tap the red Microphone Audio icon in the bottom half of the screen to enable your iPhone's microphone.
Once enabled, your screen recording will include audio from and around your phone. Simple, isn't it?Also Read: 5 Snapchat-like Live Face Filter Apps for Android
Bonus Tip: Edit Screen Recordings
One interesting feature on iPhones is the ability to edit your screen recordings. This comes really handy when you are recording a how-to and want to trim out the jitters at the beginning or the end of the recording. Here's how you do it.
Step 1.
After you are done recording your iPhone screen, go to Photos and select the clip.
Step 2.
At the top-right corner, you will see the Edit option, hit that. This will lead you to a video editor where you can trim your screen recording from the start or the end point.
The yellow cropping indicator will help you edit the video. You can also preview it by tapping the Play button at the bottom center.
Tap on Done at the bottom-right corner once you're done editing and select Save as New Clip. This way, you won't overwrite the original clip.
Here to Help
This was a quick guide to help you record your iPhone screen with audio. If you still have any question, please get in touch in the comments section. We'd always be here to help you.
See Next: Here’s How Apple Has Been Pricing iPhones Over Past 10 YearsThe above article may contain affiliate links which help support Guiding Tech. However, it does not affect our editorial integrity. The content remains unbiased and authentic.
Read Next
Zoom Screen Share Not Working
How to Fix the Device Attached to the System is Not Functioning Error on iPhone
Screen Recording On Mac Not Working Windows 10
Receiving an 'Device Attached to the System is Not Functioning' error when copying images or videos from your iPhone to a PC? Get it fixed ASAP!
