If you want to use a memory card as an internal memory to increase internal storage space of android, you nee to partition it at first. View Difference Only; Free; Pro Annual Subscription MiniTool Partition Wizard - Annual Subscription License is valid for 1-year usage starting from the purchase date. This subscription will be automatically renewed unless you unsubscribe before the next term.
 When talking about
When talking about MiniTool Mobile Recovery for Android is a program that is used to recover deleted Android files like photos, videos, text messages, etc. From the rooted Android devices and SD cards. It can not only restore your lost and deleted data from a normal working Android but also rescue your files from a dead Android device. Apowersoft iphone recorder download. Description MiniTool Partition Wizard is a rich-featured partition magic, which is designed to optimize disk usage and to protect your data. It comes with so many powerful features with which you can completely control your hard disk and partition. Download MiniTool Partition Wizard Free Edition for Windows to move, resize, copy, explore, and recover hard disk drive partitions. MiniTool Partition Wizard Free Edition has had 2 updates within.
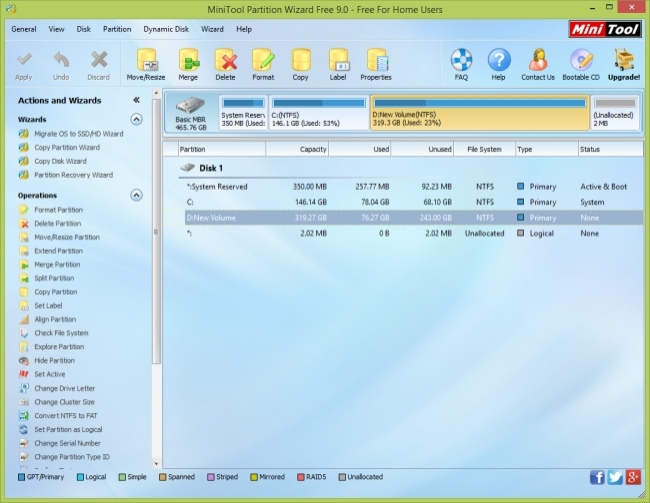 resizing partitions on Windows 10/8/7, Minitool Partition Wizard might be the first thing comes to your mind, though there is built-in functionality in the Disk Management included in Microsoft Windows. The steps to shrink or extend partitions with Minitool Partition Wizard is quite easy. However, many complained Minitool Partition Wizard stuck during the resizing process. It sometimes fails or even damage the partition, causing data loss.
resizing partitions on Windows 10/8/7, Minitool Partition Wizard might be the first thing comes to your mind, though there is built-in functionality in the Disk Management included in Microsoft Windows. The steps to shrink or extend partitions with Minitool Partition Wizard is quite easy. However, many complained Minitool Partition Wizard stuck during the resizing process. It sometimes fails or even damage the partition, causing data loss.Actually, there is no method to avoid partition break during the resizing process. All you need to do is to backup data in advance. If unfortunately, your partition is broken, you can try Data Recovery.
Also read:
How to Recover Data from Broken Partition
Data Recovery enables you to recover various data types from partitions, including the intact and broken. If you got partition lost, you can also use the software to do recovery. Besides, Data Recovery support you to restore files from HDD, SSD, HFS hard drive, flash stick and more. Please download the trial version and have a try.Step 1Select Target File Types
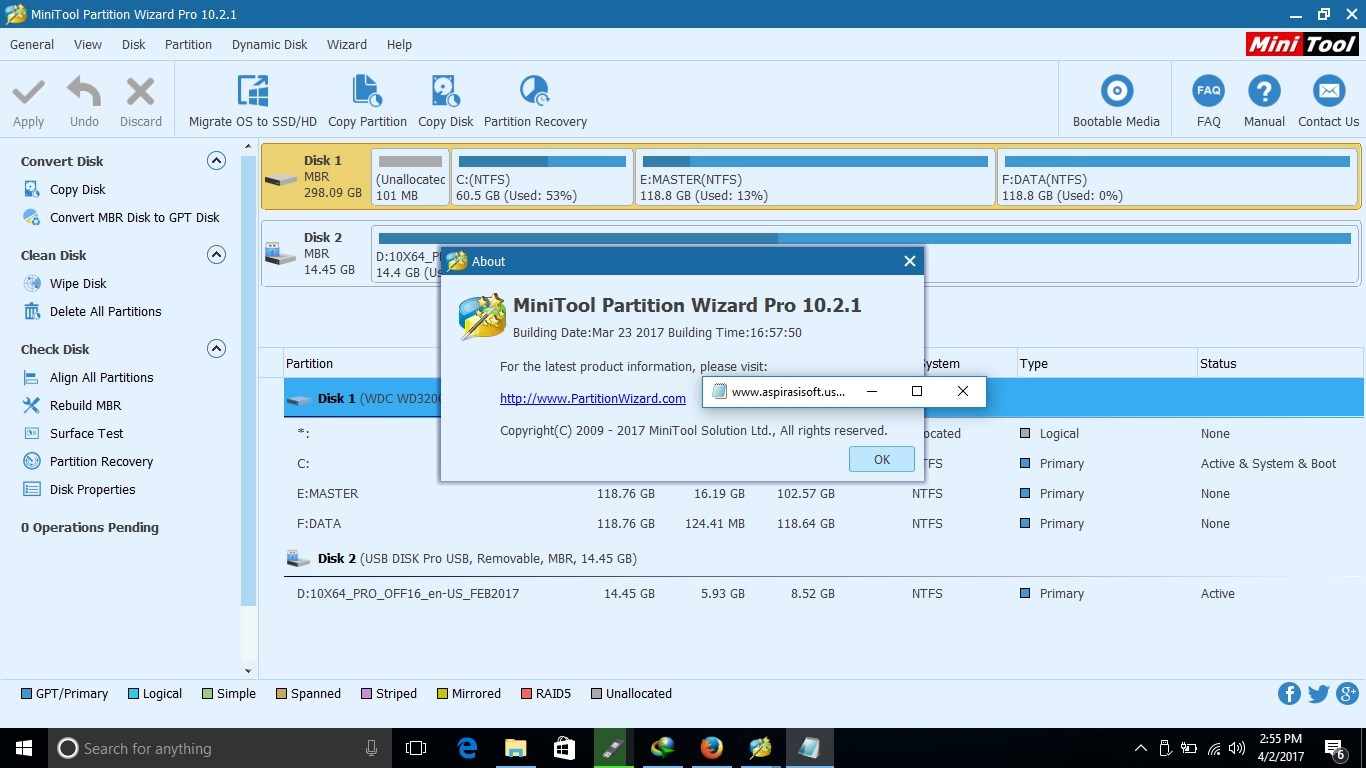 Run the program after install. You can see photo, audio, video, email, document and others options shown in the main interface. You are allowed to select all file types or choose the specific one.
Run the program after install. You can see photo, audio, video, email, document and others options shown in the main interface. You are allowed to select all file types or choose the specific one.Step 2Choose Partition Location
Select the target broken partition that you want to recover data from. If you cannot find the one you need, please click 'I can't find my partitions' to let it find your lost partitions first, then move forward.
All the lost partition will be listed. From here, you can check the size, validity and file system type like NTFS information. Choose the one you want and hit 'Start' button to scan data on the selected partition. If still not found, please click the 'Try again' option at the lower-left.
Step 3Recover Data from Partition
When the scanning process ends, you can click into the Deep Scan column to preview the files in details. You can recover all files in bundles at a time or do selectively recovery.
Read up here, you may know how easy to recover data from broken partition. Once you finish the recovery, you can get the partition fixed. And the next time before you resize partitions, don’t forget to backup data in advance.
Related Articles
Why Need to Partition SD Card
Nowadays for many Android users, SD card is necessary to store some data. Usually how to partition a SD card is frequently asked by them. Why do we need to do SD card partitioning operation? Generally speaking, there are three main cases.
1. We need to partition a SD card into two partitions to store different types of data, for example, one partition for video and one for pictures.
2. We need to increase the storage space of Android phones by using SD card partition.
3. In addition, in order to create storage space for a recovery image, we choose to repartition the SD card.
In these cases, we usually choose to partition this SD card into two partitions. However, it is not an easy work to achieve this aim. In Windows, the built-in Disk Management doesn’t allow you to create a second partition on a removable disk. When running this free disk manager, you will find your SD card is marked as “removable”, so to partition SD card for Android can’t be done. Do you know how to solve this issue? Don’t worry, here is a professional SD card partition tool.
Best SD Card Partition Manager – MiniTool Partition Wizard
Minitool Partition Wizard Free Android
MiniTool Partition Wizard is a reliable and professional free partition and disk manager which always knows the users’ needs. It can be used as a SD card partition manager to do many partition operations, such as resize SD card partition, extend partition, delete partition, create SD card partition, format/copy partition on all types of SD cards including micro SD card, mini SD and full SD cards. Here let’s use MiniTool Partition Wizard Free Edition to help you to partition SD card in Windows 10/8/7.
Before you do:
1. Download MiniTool Partition Wizard Free Edition.
2. Install this free partition software.
3. Connect SD card to a computer.
Step 1: Launch MiniTool Partition Wizard Free Edition now for SD card partition operations. In the main interface, right click the SD card partition to click “Delete” feature.
Step 2: Then all the SD card becomes unallocated space. Select this unallocated space, and then click “Create Partition” feature to create the first partition on SD card. During the process, please resize the partition size to leave some unallocated space for the second partition. The file system should be FAT32, please select it from “File System” list.
Step 3: Then please use the unallocated space to create the second partition. Finally, hit “Apply” to execute the changes.
Note:
1. Windows Disk Management only recognize the first partition.
2. If there is a primary partition and a logical partition on SD card, Windows Explorer only recognize the primary partition. If there are two primary partitions or logical partitions, it can only recognize the first partition.
With the help of this professional SD card partition tool – MiniTool Partition Wizard, you are able to partition micro SD card or other SD cards. Just try it now.
