If you’re using both Windows and macOS, you’ve to deal with when mac refuses to boot. The reason behind can be from a number of things that could go wrong. This includes system failure, bad updates, power failure, hardware failure. Unless there is a hardware problem that only can be diagnosed at the apple center you can fix your Apple computer. Ahnlab v3 lite english download.
It is an excellent practice always to have a bootable macOS USB, which you can easily create using macOS operating system. But since we’re here, you probably can want to make bootable USB using Windows 10. Let’s be real, and there are more Windows computers compared to MAC. Fortunately, you can use a Windows computer to create a bootable USB flash drive.
In this article, we’ll help you with the instructions to create a bootable MacOS USB installation media from a Windows 10 computer. So that you can use that USB to install or reinstall (upgrade) Apple’s MacOS. You can create a macos Catalina/sierra bootable USB using this guide to fix your operating system.
Before digging in, select a primary format you’ll use the most: MacOS Extended if you primarily use Mac with a secondary exFAT partition, or NTFS if you mainly use Windows 10 with a secondary. Part 1: How To Format Flash Drive On Mac. Here are the steps that you need to follow. Do these steps and you will then be able to format your flash drive on your Mac. Step 1: Go ahead and plug in your flash drive in the USB port on your Mac. Step 2: After that, go ahead and launch the Finder and click on your flash drive detected by your Mac.
What’s needed?
You will need a few things before you get started. The first essential thing in it is a USB drive would be awesome if you use a USB 3.0, but you can get the work done using slow USB as well. So, in contrast, you need these following things.
- One high-quality USB flash drive with 16GB of storage.
- TransMac software.
- MacOS operating system image (DMG file).
FAT32 – When you go to format the USB flash drive, Windows will suggest FAT32 as the default system. It is a common file system supported by many devices but individual file save to USB disk is up to 4GB in size. ExFAT – It is the specific file system developed by Microsoft Inc, which can support the individual file larger than 4GB. Format USB Flash Drives to Work With Both Mac and Windows 7 by Jack Scicluna Photography, LLC - guest writer. The latest trend with computers is not including a CD/DVD drive. Formatting USB flash drive means emptying all files in the drive and returning to the initial state. How to format USB flash drive on Windows or Mac OS? In the essay, we will talk about how to format USB flash drive on Windows and on Mac OS and how to recover USB data. By the way, we will talk about production USB and non-production USB.
How to Create a macos Catalina bootable usb
The guide is simple and straightforward if you follow thiese step.
Download and install TransMac on your Windows PC. It’s paid software with 15-day trial, so you can use it within the time to create a bootable MacOS USB flash drive. If you like the software and to support the developer you can buy the full version.
Plug the USB drive to your Windows computer that you’ll be using to fix your MacOS. And we are going to tell you something straightforward – backup if things stored in USB Drive.
Step 1. Open the TransMac, and select Run as administrator. If you’re using the trial version, wait 15 seconds, and click Run.
Step 2. Use your USB drive right-click on it and select format disk format this will format the USB drive so that it can be used to store the Mac OS operating system. One thing you need took care of that the USB drive needs in GPT partition in order to work on a Mac computer otherwise it won’t boot.
When it prompts select a name for your USB it doesn’t matter but just do it and click ok. If the formatting completed successfully, click OK to continue.
Step 3. Again from the left sidebar right-click on the USB drive and select restore with disk image.
Step 4. Now browse to the location where the Mac OS system image file is located and click ok to load it.
Step 5. Click Yes to create the macOS USB bootable media.
It will take a few minutes to complete the process because the Mac Operating System is larger than any other operating systems like Windows and LINUX in size. Now plug the USB drive to Mac computer in order to install, install or upgrade the operating system to the latest version of Mac OS, which can be Sierra or later.
THE TOOL CAN
- Apple File System (APFS) volume read support.
- Open Mac APFS/HFS/HFS+ format disk drives, flash drives, CD/DVD/Blu-ray media, HD floppies, dmg, dmgpart, sparsebundle and sparseimage files.
- Copy files to Mac HFS+ disks and dmg images.
Format as HFS+ for Mac . - Save and restore images of disks and flash drives.
- Create, compress, expand and split dmg files.
- Built in burner functionality to burn ISO and dmg files directly to CD/DVD/Blu-Ray.
- Read Mac multisession and hybrid CDs.
- View partition layout.
How to create a GPT partition on a USB flash drive
If the USB flash drive is not working using TransMac, it could be still a partition problem. In this case, you want to redo the entire process again, but this time use the following steps to use the Diskpart command-line utility on Windows to create the appropriate GPT partition.
Format Flash Drive For Mac And Windows 10
- Open Command Prompt as an administrator. Type cmd in run dialog or open it from the start menu.
- Type the diskpart command and press Enter. This will display that is connected to your computer.
- Enter the list disk command to view all drives connected to your computer and press Enter. This command will show all of the partitions inside of a disc.
- Type the select disk command followed the number assigned for the USB flash drive (e.g., select disk 4), and press Enter. This command will select the disc partition of your choice.
- Enter the clean command and press Enter. This erases and formats the disc.
- Type the convert GPT command and press Enter. This convert master boot record to new GPT.
- Enter the create partition primary command and press Enter to complete the process.
Quickly create a macOS bootable USB on Windows
Now make bootable USB using the TransMac software (follow instructions that are given above). Now connect the USB and power on your Mac computer while holding the option key and then select the USB Flash media to run the installation.
Learn using USB on MAC (Apple support page)
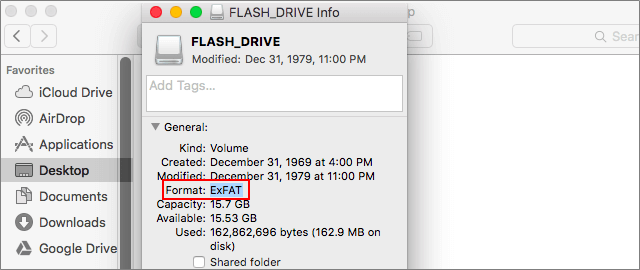
Learn more about making bootable USB.
Article Contents
Summary :
When you get a new USB drive and want to format it, you may wonder: what is the best format for USB drive? Well, the best format for USB drive is different for different operating systems and devices. This article will show you how to choose the best format for USB flash drive.
Quick Navigation :
Nowadays, USB flash drive is widely used on various electronic devices due to its portability. Before you use a new USB drive, you need to first format it. Well, what is the best format for USB drive? How to choose the best format for USB drive?
Before you try to choose the best format for your USB drive, you need to know what file system it is in.
What Is File System?
What is file system?
In computing, a file system or filesystem controls how data is stored and retrieved. With a file system, the information placed in a storage medium will be separated into pieces and each piece will have a name, so the information is easily isolated and identified this way. Each group of data is called a file.
File system is the structure and logic rules used to manage groups of information.
File systems can be used on a numerous variety of storage devices and media types. There are many different types of file systems; each of them has different storage devices that they are the most suitable for.
What is the best format for USB drive? Well, it depends on how you plan to use your USB drive.
How to Choose the Best Format for USB drive
Basically, to choose the best format for USB flash drive. The two most important things you need to consider are the operating systems you plan to use it with and the sizes of the files that you are most likely to transfer and store.
The following contents list some commonly used file systems. To better understand which one is the best file system for USB drive according to your needs, you can view the compatibility, pros and cons of these file systems one by one.
When you get a new USB drive, you can follow this guide to choose the best thumb drive file system for your portable drive.
NTFS vs HFS+ vs FAT32 vs exFAT vs Ext 2,3,4
1. NTFS: Intel pro wireless 3945abg driver windows 10 32 bit. The New Technology File System (NTFS), a proprietary journaling file system developed by Microsoft, is the default file system of the Windows NT family.
- Compatibility: Windows XP/7/8/10, Linux (read-only for some distributions), MacOS(read-only), Xbox One
- Pros: journaling, no realistic file size limitations; support for file compression, high security
- Cons: can be read-only for Mac OS, or be written by Mac with the help of third-party software
2. HFS+: The Hierarchical File System (HFS+) is the file system modern MacOS versions use by default. If you want to use your USB drive on Mac devices, you can format USB to HFS+.
- Compatibility: MacOS, Linux(readonly), Xbox 360/One
- Pros: journaling, encrypt or compress files or folders
- Cons: cannot be read by the Window unless using third-party software
3. FAT32: The File Allocation Table 32 (FAT32) was the standard Windows file system before NTFS. And it is widely recognized by almost all operating systems. Most portable devices also support FAT32.
- Compatibility: Windows, Mac, Linux, Chrome OS, Android, Chrome OS, Android, Xbox 360/One, PS3, PS4, printers, projectors…
- Pros: compatible with almost all versions of Windows, Mac, Linux and practically any device with a USB port
- Cons: cannot store a single file which is larger than 4GB; cannot create a FAT32 partition that is larger than 8 TB (Windows only recognizes 2TB)
4. exFAT: The extended File Allocation Table (exFAT) is similar to FAT32, but does not have the limits of FAT32 file system. It can be used where NTFS is not a feasible solution, but a greater file-size limit than the standard FAT32 file system is required.
- Compatibility: Windows, Mac OSX 10.6.5 and above, PlayStation 4 (with MBR, not GUID), Xbox One, Android
- Pros: good for larger file sizes and drives, compatible with both Windows and Mac OS
- Cons: Microsoft restricts its usage by license obligations.
5. Ext 2/3/4: The extended file system (Ext) was the first file system created specifically for Linux. If you plan to use the USB drive on Linux computers, you can format it to this file system.
- Compatibility: Linux, Xbox 360/One
- Pros: support for large file sizes and large drives
- Cons: cannot be read and written by Windows unless with third-party software, Ext 2 lacks journaling.
After the comparison, have you picked your best format for USB drive?
All in all, FAT32 is actually compatible for the most types of systems. It’s practically compatible with any device with a USB port, while NTFS and exFAT are not so much. HFS+ is specially used on MacOS, and Ext 2, 3, 4 file systems are created by Linux.
FAT32 - The Best Format for USB Drive
As you can see from above, FAT32 is supported on almost all devices, which makes it the choice of file system format selected by the most people for USB drive.
As long as you don't use it to transfer a single file larger than 4 GB, FAT32 is perfect and can be the best portable file system for USB drive due to its compatibility.
So we draw the conclusion that although FAT32 has its limits, it’s the best file system to use for most portable drives like USB drive, SD card, etc. Besides, most USB drives have small capacity because they are hardly ever used as the main data storage. Therefore, they will not be used to store large files. The limit will not affect you too much.
How to Format USB Drive in Windows or Mac
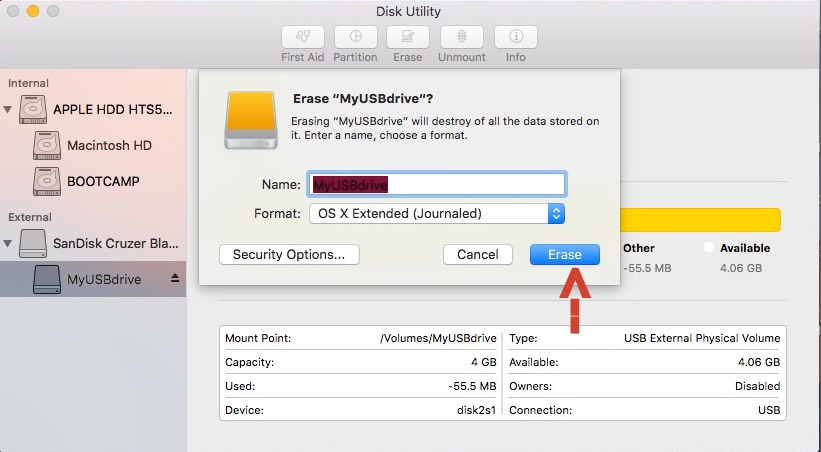
After choosing the best format for USB drive according to your needs, you might start to wonder: how do I format USB drive to NTFS/FAT32/exFAT/EXT 2,3,4/HFS+ in Windows operating system or Mac? Well, don't worry. if you need to format USB drive to NTFS/FAT32/exFAT/EXT 2,3,4/HFS+ file system, please follow the steps as below.
Well then, how to format USB drive to FAT32/NTFS/exFAT/EXT 2,3,4/HFS+ if you have the need. Don't worry, the following part will show you the solution for Windows and Mac OS users.
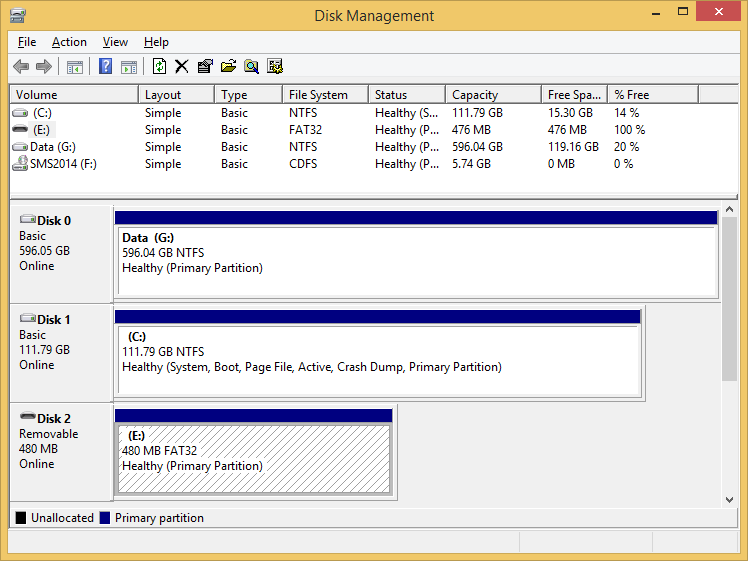
The process for formatting a drive is different depending on the system you’re using. Let’s see how to format USB drive on a Windows PC first.
Format USB drive on Windows Operating System
To format USB drive in Windows operating system, it is recommended to use the free USB formatter MiniTool Partition Wizard Free Edition.
MiniTool Partition Wizard Free Edition is a free partition manager & USB formatter. It can help you resize partition, extend partition, format partition, convert FAT32 to NTFS, check file system, copy partition, migrate OS to HD/SSD and so on. As a free partition manager, it is equipped with many advanced features that cannot be found in Disk Management.
With its user-friendly interface, this free partition manager is worth trying.
First, you need to connect the USB drive to your Windows PC. Then you can follow the steps as below to format USB drive for Mac and Windows on a Windows PC.
Step 1. Download MiniTool Partition Wizard Free Edition by clicking the following button. Install and launch it to get its main interface.
Step 2. Right-click the drive you want to format and select Format Partition from the left action panel.
Step 3. At this page, specify the partition label, file system as well as cluster size. The cluster size is set by default.
Step 4. After resetting these parameters, you can click OK.
Format Flash Drive From Mac To Windows 7
Step 5. Click Apply button on the upper left corner to allow the pending operations.
If you need to format USB drive to FAT32/NTFS/exFAT/Ext2/Ext3/Ext4, MiniTool Partition Wizard Free Edition can be your best USB formatter. You can also change your USB format with this tool at ease. Try it now!
Format USB Drive in Mac
If you want to use the USB drive on your Mac computer only, formatting it to be entirely Mac compatible file system is highly recommended, such as HFS+ file system. If you want to use the drive between a Windows and Mac machine, you can format it to FAT32.
You can follow the steps as below to format USB drive to HFS+ or FAT32 in Mac. Here I will format the drive to FAT32 for demonstration.
Step 1. Connect the USB flash drive to your Mac computer.
Step 2. Go to Applications and then click Utilities.
Step 3, Double click Disk Utility to open it.
Step 4. Select your USB flash drive on the sidebar, choose Erase.
Step 5. Name the USB drive, choose the MS-DOS (FAT) for Format, Master Boot Record for Scheme. Then click Erase.
Step 6. When it is finished, your USB drive will be formatted to FAT32 as the file system.
Wrapping Things Up
If you don't know how to choose the best format for USB drive, this article could be a big help. If you don't know how to format USB drive to the best file system, this article can also resolve this issue for you.
If you have a different opinion about the best format for USB drive, please don't hesitate to share it with us. If you need any help formatting USB drive in Windows, you may leave it in the following comment zone. And we will reply you as soon as possible. You may also contact us via [email protected] if you need help.
